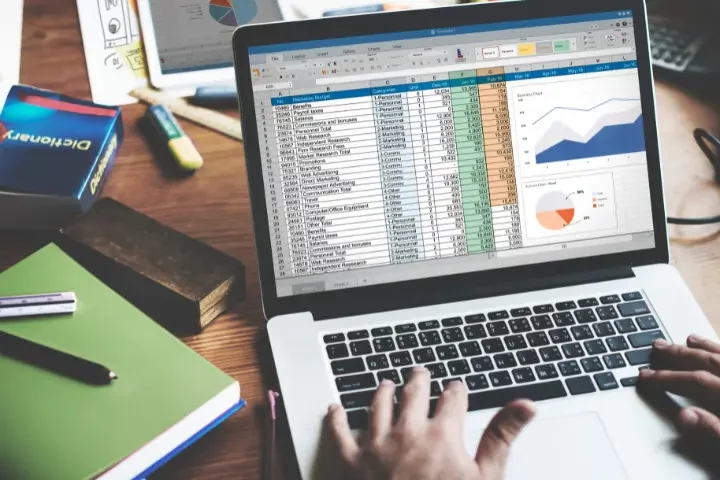Dalam lingkup HR, pengetahuan dasar tentang penggunaan spreadsheet merupakan kompetensi yang sangat penting. Aplikasi spreadsheet seperti Microsoft Excel atau Google
Sheets tidak hanya mempermudah tata kelola data karyawan, tetapi juga mendukung analisis kinerja, perencanaan anggaran, dan pemantauan proyek HR.
Artikel ini akan membimbing Anda melalui prinsip dasar penggunaan spreadsheet yang relevan untuk HR, membantu Anda memaksimalkan pemanfaatan alat ini untuk meningkatkan efisiensi dan efektivitas dalam manajemen sumber daya manusia.
Mengenal Spreadsheet dan Jenisnya
Spreadsheet adalah sebuah perangkat lunak yang memfasilitasi pengolahan data besar dan perhitungan, telah menjadi landasan utama dalam berbagai bidang. Apa saja contoh spreadsheet? Terdapat beberapa jenis spreadsheet yang dapat Anda gunakan sebagai HR pemula.
Baca Juga: Google Spreadsheet vs Microsoft Excel, yang mana yang lebih baik untuk bisnis Anda?
Excel
Excel, sebagai pilihan offline yang dapat diinstal di komputer, memberikan kekuatan dalam pengolahan data, manajemen dokumen, dan informasi keuangan serta kepegawaian.
Dengan interface yang kuat dan beragam fitur, Excel tetap menjadi favorit di kalangan profesional yang membutuhkan kemampuan canggih dalam manipulasi data dan analisis.
Google Sheets
Google Sheets, sebagai spreadsheet online, menawarkan keleluasaan akses melalui browser. Fiturnya tidak hanya terbatas pada pengolahan data, namun juga mencakup manajemen dokumen dan informasi keuangan serta kepegawaian.
Dengan aksesibilitas tinggi, Google Sheets menjadi pilihan utama bagi pengguna yang menginginkan kolaborasi real-time dan pengelolaan data yang terintegrasi.
Alternatif Online dan Pilihan Lain untuk Pengelolaan Data
Selain Google Sheets dan Excel, beberapa penyedia spreadsheet online lainnya seperti LibreOffice Calc dan Zoho Sheet juga menawarkan solusi efisien. Meskipun mungkin belum sepopuler dua yang pertama, alternatif ini memberikan fleksibilitas dan fungsionalitas untuk memenuhi kebutuhan pengguna yang mencari variasi dalam pengelolaan data.
Dengan memanfaatkan spreadsheet, pengguna dapat mengoptimalkan manajemen data, melakukan pendataan, dan mengelola informasi keuangan serta kepegawaian dengan efisiensi tinggi.
Dalam era digital ini, pemahaman mendalam tentang berbagai jenis spreadsheet menjadi keterampilan yang tak terhindarkan untuk efektivitas kerja dan pengambilan keputusan yang tepat.
Fungsi Spreadsheet
Fungsi utama dari spreadsheet adalah untuk mengolah data, pengelolaan dokumen, dan pengelolaan data lainnya. Spreadsheet juga memiliki banyak rumus yang dapat membantu memudahkan dalam perhitungan. Berikut adalah beberapa fungsi spreadsheet yang perlu untuk Anda ketahui.
Fungsi Spreadsheet dalam Pengolahan Data
Data yang dapat diolah menggunakan spreadsheet adalah:
Pengolahan Data Keuangan
Spreadsheet memfasilitasi transaksi pembayaran, pembuatan laporan keuangan, dan manajemen data keuangan. Ini memungkinkan perusahaan melacak arus kas, menghitung laba rugi, dan meramalkan kondisi keuangan.
Pengolahan Data Kepegawaian
Spreadsheet mendukung manajemen data kepegawaian, termasuk informasi karyawan, pendidikan, dan lebih. Ini mempermudah penggajian, evaluasi kinerja, dan pengembangan sumber daya manusia.
Pengolahan Data Pendidikan
Selain itu, spreadsheet membantu melacak data pendidikan, seperti pencapaian pendidikan dan perkembangan karyawan atau siswa.
Fungsi Spreadsheet dalam Pengelolaan Dokumen
Pengelolaan dokumen yang dapat dilakukan dengan spreadsheet adalah:
Pengelolaan Dokumen Keuangan
Spreadsheet mendukung pembuatan dan pengelolaan laporan keuangan dengan tabel, grafik, dan data keuangan yang dapat diakses secara cepat.
Pengelolaan Dokumen Lainnya
Spreadsheet efektif untuk mengelola catatan harian, proyek, atau pencapaian pribadi tanpa kerumitan.
Fungsi Spreadsheet dalam Pengelolaan Data
Spreadsheet membantu mengelola informasi keluarga, kesehatan, pengalaman kerja, dan data lainnya dengan efisien.
Selain fungsi inti, spreadsheet dilengkapi fitur-format, formula, dan grafik. Ini memudahkan pengaturan tata letak data, perhitungan otomatis, dan visualisasi yang mendukung interpretasi informasi.
Dengan memanfaatkan berbagai fungsi spreadsheet, bisnis dapat meningkatkan efisiensi dan efektivitas dalam pengelolaan data. Di era bisnis yang kompetitif, kemampuan untuk mengolah informasi dengan cepat dan akurat menjadi kunci keberhasilan.
Oleh karena itu, penggunaan spreadsheet sebagai alat manajemen data sangat penting untuk mencapai tujuan bisnis secara efisien.
Jenis Rumus Spreadsheet
Apa saja rumus spreadsheet? rumus pada spreadsheet merupakan hal yang penting untuk diketahui oleh HR. Berbagai rumus berikut ini dapat membantu Anda dalam mengolah dan mengelola data dengan lebih mudah.
IF: Memeriksa Kondisi Logis
Formula IF digunakan untuk membuat keputusan berdasarkan keberadaan data. Rumusnya terdiri dari tiga bagian: logical_test, value_if_true, dan value_if_false.
Contoh Penggunaan: fungsi IF dapat digunakan untuk mengevaluasi kinerja karyawan berdasarkan kriteria tertentu. Mari kita anggap kita memiliki kolom data sebagai berikut:
| A | B | C | |
| 1 | Nama | Kinerja (%) | Evaluasi |
| 2 | Joni | 85 | – |
| 3 | Rani | 72 | – |
| 4 | Bobi | 93 | – |
Anda ingin memberikan evaluasi “Baik” kepada karyawan yang memiliki kinerja di atas 80%, dan evaluasi “Cukup” untuk yang lainnya. Berikut adalah penggunaan fungsi IF untuk kasus ini:
=IF(B2 > 80, “Baik”, “Cukup”)
Dengan rumus ini, kita memberikan instruksi kepada Excel untuk mengevaluasi kinerja karyawan. Jika nilai kinerja di sel B2 lebih dari 80%, maka kolom Evaluasi akan menampilkan “Baik”; jika tidak, akan menampilkan “Cukup”.
Rumus ini dapat disalin ke sel lain di kolom Evaluasi untuk mengevaluasi kinerja karyawan lainnya.
VLOOKUP: Mencari Nilai dalam Tabel
Fungsi VLOOKUP (Vertical Lookup) adalah salah satu fungsi pencarian yang digunakan dalam spreadsheet untuk mencari nilai tertentu dalam kolom tertentu dari suatu rentang atau tabel.
Fungsi ini berguna ketika Anda ingin mencari nilai berdasarkan kriteria tertentu di kolom pertama tabel dan mengembalikan nilai yang terletak di sebelah kolom tersebut. Berikut adalah sintaks rumus VLOOKUP:
=VLOOKUP(lookup_value, table_array, col_index_num, [range_lookup])
Keterangan:
lookup_value: Nilai yang dicari di kolom pertama tabel.
table_array: Rentang sel atau tabel yang berisi data.
col_index_num: Nomor kolom di dalam tabel di mana nilai pencarian dapat ditemukan.
range_lookup: Parameter opsional. Jika diisi dengan `TRUE` (atau diabaikan), VLOOKUP akan mencari nilai terdekat yang kurang dari atau sama dengan nilai pencarian. Jika diisi dengan `FALSE`, VLOOKUP akan mencari nilai yang tepat.
Contoh Penggunaan VLOOKUP:
Tabel:
| A | B | C | D | |
| 1 | ID | Nama | Usia | Gaji |
| 2 | 101 | Joni | 28 | 4.500.000 |
| 3 | 102 | Rani | 35 | 6.000.000 |
| 4 | 103 | Bobi | 30 | 5.200.000 |
Untuk mencari gaji dari karyawan dengan ID 102 (berdasarkan ID) menggunakan VLOOKUP, kita dapat menggunakan rumus berikut:
=VLOOKUP(102, A1:D4, 4, FALSE)
Dalam hal ini, kita mencari nilai 102 di kolom pertama tabel (A1:D4), dan karena data gaji berada di kolom keempat, kita mengatur `col_index_num` menjadi 4. Dengan pengaturan `range_lookup` sebagai `FALSE`, VLOOKUP akan mencari nilai yang tepat. Rumus ini akan mengembalikan nilai gaji Rani, yaitu 6000.
HLOOKUP
Fungsi HLOOKUP (Horizontal Lookup) digunakan dalam spreadsheet untuk mencari nilai dalam baris tertentu dari suatu rentang atau tabel. Fungsi ini berguna ketika Anda ingin mencari nilai berdasarkan kriteria tertentu di baris header dan mengembalikan nilai yang terletak di bawah header tersebut.
Berikut adalah sintaks rumus HLOOKUP: =HLOOKUP(lookup_value, table_array, row_index_num, [range_lookup])
keterangan:
lookup_value: Nilai yang dicari di baris pertama tabel.
table_array: Rentang sel atau tabel yang berisi data.
row_index_num: Nomor baris di dalam tabel di mana nilai pencarian dapat ditemukan.
range_lookup: Parameter opsional. Jika diisi dengan TRUE (atau diabaikan), HLOOKUP akan mencari nilai terdekat yang kurang dari atau sama dengan nilai pencarian. Jika diisi dengan FALSE, HLOOKUP akan mencari nilai yang tepat.
Contoh Penggunaan HLOOKUP:
Misalkan Anda memiliki tabel berikut:
| A | B | C | D | |
| 1 | ID | Nama | Usia | Gaji |
| 2 | 101 | Joni | 28 | 4.500.000 |
| 3 | 102 | Rani | 35 | 6.000.000 |
| 4 | 103 | Bobi | 30 | 5.200.000 |
Untuk mencari gaji Rani (berdasarkan nama) menggunakan HLOOKUP, kita dapat menggunakan rumus berikut:
=HLOOKUP(“Rani”, A1:D4, 3, FALSE)
Dalam hal ini, kita mencari nilai “Rani” di baris pertama tabel (A1:D4), dan karena data gaji berada di baris ketiga, kita mengatur row_index_num menjadi 3.
Dengan pengaturan range_lookup sebagai FALSE, HLOOKUP akan mencari nilai yang tepat. Rumus ini akan mengembalikan nilai gaji Rani, yaitu 6.000.000.
SUM: Menjumlahkan Sel atau Rentang Sel
Formula SUM digunakan untuk menjumlahkan sejumlah sel atau rentang sel. Rumusnya dapat menerima satu atau lebih argumen yang ingin dijumlahkan.
Contoh Penggunaan: Misalkan Anda memiliki data penjualan selama beberapa bulan. Untuk menjumlahkan total penjualan, kita dapat menggunakan rumus SUM sebagai berikut:
=SUM(penjualan_bulan1, penjualan_bulan2, penjualan_bulan3, …)
Dengan ini, kita dapat dengan mudah menghitung total penjualan selama bulan tertentu.
Rumus SUM merupakan alat yang sangat efektif untuk menjumlahkan data dalam Excel.
Dengan rumus lain =SUM(E2:E10), ANda dapat menjumlahkan data dari sel E2 hingga E10.
Untuk menjumlahkan data di range E–H, kita bisa menggunakan rumus =SUM(E2:H2).
Selain itu, dapat pula menggunakan fitur SUM di menu Excel dengan men-drag area data yang ingin dijumlahkan.
AVERAGE: Menghitung Rata-Rata
Formula AVERAGE digunakan untuk menghitung rata-rata dari sejumlah sel. Rumusnya mirip dengan SUM dan dapat menerima satu atau lebih argumen.
Contoh Penggunaan: Misalkan Anda memiliki poin bonus karyawan dalam suatu divisi. Untuk menghitung rata-rata, kita dapat menggunakan rumus AVERAGE sebagai berikut:
=AVERAGE(bonus_karyawan1, bonus_karyawan2, bonus_karyawan3, …)
Dengan rumus ini, Anda dapat dengan mudah mendapatkan nilai rata-rata kelas. Jika ingin lebih mudah, dapat pula menggunakan rumus untuk menghitung rata-rata gaji karyawan dengan =AVERAGE(D2:D9) atau =AVERAGE(D2:E2) tergantung pada struktur tabel.
COUNT, COUNTA dan COUNTIF
Berikut adalah rumus yang akan Anda gunakan.
COUNT
Fungsi COUNT digunakan untuk menghitung jumlah sel yang berisi angka dalam suatu rentang atau daftar. Contoh penggunaan rumus COUNT:
=COUNT(A1:A10)
Rumus di atas akan menghitung berapa banyak sel dalam rentang A1:A10 yang berisi nilai numerik.
COUNTA
Fungsi COUNTA digunakan untuk menghitung jumlah sel yang tidak kosong dalam suatu rentang atau daftar, termasuk sel yang berisi teks atau nilai kesalahan. Contoh penggunaan rumus COUNTA:
=COUNTA(B1:B10)
Rumus ini akan menghitung berapa banyak sel dalam rentang B1:B10 yang tidak kosong.
COUNTIF
Fungsi COUNTIF digunakan untuk menghitung jumlah sel dalam suatu rentang yang memenuhi kriteria tertentu. Contoh penggunaan rumus COUNTIF:
=COUNTIF(C1:C10, “>80”)
Rumus di atas akan menghitung berapa banyak sel dalam rentang C1:C10 yang memiliki nilai lebih dari 80.
Contoh di atas dapat disesuaikan dengan kebutuhan dan data yang dimiliki dalam lembar kerja Excel. Fungsi COUNT, COUNTA, dan COUNTIF sangat berguna untuk analisis data dan pelaporan, terutama dalam konteks manajemen sumber daya manusia (HR) untuk menghitung jumlah karyawan, evaluasi, atau data lainnya yang relevan.
MAX: Mencari Nilai Maksimum
Formula MAX sangat berguna untuk menemukan nilai maksimum dalam sejumlah sel atau rentang sel. Rumusnya cukup sederhana:
=MAX(number1, [number2], …)
Contoh Penggunaan: Formula MAX dapat digunakan untuk menemukan karyawan dengan pengalaman kerja terbanyak dalam sebuah perusahaan. Misalnya:
=MAX(Pengalaman_Kerja)
Dengan ini, HRD dapat dengan mudah mengidentifikasi karyawan dengan pengalaman kerja tertinggi.
MIN: Mencari Nilai Minimum
Formula MIN digunakan untuk mencari nilai minimum dalam sejumlah sel atau rentang sel. Rumusnya mirip dengan MAX:
=MIN(number1, [number2], …)
Contoh Penggunaan: HRD dapat menggunakan formula MIN untuk menemukan karyawan yang memiliki masa kerja terpendek dalam perusahaan. Contohnya:
=MIN(Masa_Kerja)
Dengan ini, HRD dapat mengidentifikasi karyawan baru atau yang memiliki masa kerja paling singkat.
CONCATENATE: Menggabungkan Teks
Meskipun fungsi CONCATENATE masih dapat digunakan, di Microsoft Excel versi terbaru, biasanya lebih disarankan untuk menggunakan operator ‘&’ atau fungsi TEXTJOIN untuk menggabungkan teks dari beberapa sel.
Fungsi CONCATENATE biasanya digantikan oleh metode ini karena lebih sederhana dan intuitif. Namun, jika Anda masih menggunakan versi Excel yang lebih lama atau memilih menggunakan CONCATENATE, berikut adalah penjelasan singkatnya:
CONCATENATE: Menggabungkan Teks dari Beberapa Sel
Fungsi CONCATENATE digunakan untuk menggabungkan teks dari beberapa sel atau nilai. Berikut adalah sintaks rumusnya:
=CONCATENATE(text1, [text2], …)
– text1, text2, …: Teks atau nilai yang ingin Anda gabungkan.
Contoh Penggunaan CONCATENATE: Misalnya, jika Anda memiliki nama depan dan nama belakang di dua sel terpisah, Anda dapat menggunakan CONCATENATE untuk menggabungkannya:
=CONCATENATE(A1, ” “, B1)
Dengan rumus ini, teks dari sel A1 (nama depan) dan B1 (nama belakang) akan digabungkan dengan spasi di antaranya.
Alternatif Menggunakan Operator ‘&’ atau TEXTJOIN
Menggunakan Operator ‘&’: =A1 & ” ” & B1
Menggunakan TEXTJOIN (versi Excel 2016 dan yang lebih baru): =TEXTJOIN(” “, TRUE, A1, B1)
Fungsi-fungsi ini menyediakan cara yang lebih sederhana dan mudah dibaca untuk menggabungkan teks, terutama jika Anda bekerja dengan banyak sel atau rentang sel.
DATE: Membuat Nilai Tanggal
Formula DATE digunakan untuk membuat nilai tanggal berdasarkan tahun, bulan, dan hari. Rumusnya cukup jelas:
=DATE(year, month, day)
Contoh Penggunaan: HRD dapat menggunakan formula DATE untuk membuat nilai tanggal saat karyawan direkrut. Misalnya:
=DATE(Tahun_Rekrutmen, Bulan_Rekrutmen, Hari_Rekrutmen)
Dengan ini, HRD dapat dengan mudah mengelola informasi tanggal rekrutmen.
NOW: Menampilkan Tanggal dan Waktu Saat Ini
Formula NOW sangat praktis untuk menampilkan tanggal dan waktu saat ini. Rumusnya sangat sederhana:
=NOW()
Contoh Penggunaan: Formula NOW sangat berguna untuk melacak waktu terakhir perubahan data karyawan. Contohnya:
=NOW()
Dengan ini, HRD dapat mencatat waktu terakhir data karyawan diperbarui dalam sistem. Perlu diingat bahwa hasil fungsi NOW dapat berubah setiap saat tergantung pada waktu sistem komputer Anda.
Jadi, jika Anda ingin mengunci nilai waktu tertentu, pertimbangkan untuk menyimpan nilai hasil NOW dalam sel dan mengunci nilai tersebut menggunakan fungsi Paste Values atau dengan menggunakan tombol “Copy-Paste Values” setelah menghitung waktu.
MATCH: Memberi Reward Karyawan
Fungsi MATCH digunakan dalam Microsoft Excel untuk mencari nilai tertentu dalam suatu rentang dan mengembalikan posisi relatif nilai tersebut dalam rentang tersebut. Berikut adalah sintaks rumusnya:
=MATCH(lookup_value, lookup_array, [match_type])
keterangan:
lookup_value: Nilai yang dicari di dalam rentang.
lookup_array: Rentang sel di mana pencarian nilai akan dilakukan.
match_type: Parameter opsional yang menentukan tipe pencarian. Nilai yang umum digunakan adalah 1 (cari nilai yang kurang dari atau sama dengan), 0 (cari nilai yang persis), atau -1 (cari nilai yang lebih besar dari atau sama dengan).
Contoh Penggunaan Fungsi MATCH: Misalkan Anda memiliki data nama karyawan di kolom A, dan kita ingin mencari posisi relatif dari nama “Jane” dalam rentang tersebut:
=MATCH(“Jane”, A1:A10, 0)
Dalam contoh ini, rumus akan mencari nilai “Jane” di rentang A1:A10 dan mengembalikan posisinya. Dengan parameter match_type disetel ke 0, pencarian akan bersifat persis.
Fungsi MATCH berguna untuk mencari posisi relatif suatu nilai dalam data, dan hasilnya dapat digunakan dalam fungsi-fungsi lain seperti INDEX atau VLOOKUP untuk mendapatkan nilai yang sesuai.
IFERROR: Mengatasi Kesalahan pada Rumus IF
Fungsi IFERROR digunakan untuk menangani kesalahan (error) dalam suatu rumus dan memberikan nilai atau tindakan alternatif jika terjadi kesalahan. Berikut adalah sintaks rumusnya:
=IFERROR(value, value_if_error)
keterangan:
value: Ekspresi atau rumus yang ingin diuji apakah menghasilkan kesalahan.
value_if_error: Nilai atau tindakan yang akan diambil jika terjadi kesalahan.
Contoh Penggunaan Fungsi IFERROR: Misalkan Anda ingin membagi dua kolom A dan B, dan kita ingin menangani kesalahan jika terjadi pembagian dengan nol. Kita dapat menggunakan fungsi IFERROR sebagai berikut:
=IFERROR(A1/B1, “Tidak bisa membagi dengan nol”)
Dalam contoh ini, jika pembagian A1/B1 menghasilkan kesalahan (misalnya, ketika B1 adalah 0), maka fungsi IFERROR akan mengembalikan teks “Tidak bisa membagi dengan nol”. Jika pembagian berlangsung tanpa kesalahan, hasilnya akan tetap ditampilkan.
Fungsi IFERROR sangat berguna untuk membuat formula yang lebih tangguh dan menghindari tampilan pesan kesalahan yang mungkin sulit dipahami oleh pengguna akhir.
TEKSPECAH: Memecah Teks dalam Sel
Jika Anda memiliki versi Excel yang lebih baru (2016 dan seterusnya), Anda dapat menggunakan fungsi TEKSTPECAH. Namun, di banyak versi Excel yang lebih lama, atau jika Anda mencari alternatif, Anda dapat menggunakan kombinasi fungsi seperti TEPIS dan PANJANG. Berikut adalah contoh cara memisahkan teks dalam sel menggunakan rumus:
=TEKSTPECAH(A1, ” “)
Rumus ini akan memecah teks di sel A1 berdasarkan spasi dan menghasilkan array teks yang terpisah. Jika Anda ingin mengambil bagian tertentu dari array, misalnya bagian kedua, Anda dapat menggunakan rumus seperti:
=INDEKS(TEKSTPECAH(A1, ” “), 2)
Gantilah angka “2” dengan nomor indeks yang sesuai dengan bagian yang Anda inginkan.
Perlu diingat bahwa rumus ini mungkin tidak cocok untuk setiap skenario, terutama jika teks dalam sel tidak memiliki pola pemisahan yang konsisten. Jika Anda memiliki kebutuhan khusus atau format data yang berbeda, mungkin perlu menggunakan solusi lain, seperti VBA (Visual Basic for Applications) atau alat pemisahan teks di menu Data Excel.
ARRAYFORMULA: Kesederhanaan Penggunaan Rumus
Rumus ARRAYFORMULA sebenarnya bukan bagian dari fungsi bawaan di Microsoft Excel, melainkan lebih umum digunakan di Google Sheets. ARRAYFORMULA berfungsi untuk memberikan efek operasi pada seluruh array data dalam satu rumus, tanpa perlu menuliskan rumus di setiap sel secara terpisah.
Contoh penggunaan ARRAYFORMULA di Google Sheets:
=ARRAYFORMULA(A1:A10 * B1:B10)
Rumus di atas akan mengalikan setiap nilai di kolom A dengan nilai yang sesuai di kolom B untuk seluruh rentang dari A1 hingga A10, dan menghasilkan array hasil perkalian.
Perlu dicatat bahwa di Microsoft Excel, konsepnya berbeda. Microsoft Excel cenderung menggunakan referensi sel dan formula array secara langsung tanpa memerlukan fungsi khusus seperti ARRAYFORMULA. Anda bisa menggunakan rumus array langsung tanpa menambahkan fungsi khusus.
Namun, jika Anda bekerja di Google Sheets, ARRAYFORMULA dapat menjadi alat yang sangat berguna untuk memanipulasi data secara efisien di seluruh rentang data.
LEN: Menghitung Jumlah Karakter dalam Cell
Fungsi LEN digunakan dalam Microsoft Excel untuk mengukur panjang (jumlah karakter) dari suatu teks atau nilai dalam sel. Berikut adalah sintaks rumusnya:
=LEN(teks)
keterangan:
teks: Nilai atau teks yang panjangnya ingin diukur.
Contoh Penggunaan Fungsi LEN: Misalnya, jika Anda memiliki teks “Hello” di sel A1, Anda dapat menggunakan fungsi LEN sebagai berikut:
=LEN(A1)
Hasilnya akan menjadi 5, karena kata “Hello” terdiri dari lima karakter.
Fungsi LEN sangat berguna ketika Anda perlu memeriksa panjang teks, seperti dalam validasi input atau manipulasi data di Excel.
SORT: Menyusun Data dengan Rapi
Microsoft Excel menyediakan fungsi SORT, tetapi tergantung pada versi Excel yang Anda gunakan. Fungsi SORT secara eksplisit diperkenalkan dalam Microsoft 365 (versi Excel yang terkait dengan langganan Microsoft 365).
Fungsi ini digunakan untuk menyortir atau mengurutkan rentang sel atau daftar data. Berikut adalah sintaks rumus untuk fungsi SORT:
=SORT(array, [sort_index], [sort_order], [sort_column])
keterangan:
array: Rentang sel atau daftar data yang ingin Anda sortir.
sort_index: (Opsional) Nomor indeks kolom atau baris berdasarkan yang Anda ingin melakukan pengurutan.
sort_order: (Opsional) Urutan pengurutan, dapat berupa 1 untuk pengurutan dari kecil ke besar atau -1 untuk pengurutan dari besar ke kecil.
sort_column: (Opsional) Nomor kolom yang akan diurutkan.
Contoh penggunaan fungsi SORT:
=SORT(A1:B10, 2, -1)
Rumus di atas akan menyortir rentang A1:B10 berdasarkan nilai kolom B (sort_index = 2) dalam urutan dari besar ke kecil (-1).
Jika Anda menggunakan versi Excel yang lebih lama dan tidak memiliki akses ke fungsi SORT, Anda dapat mencoba menggunakan fitur pengurutan standar yang sudah ada di Excel atau mempertimbangkan penggunaan fungsi lain untuk mencapai pengurutan yang diinginkan.
Dengan memahami penggunaan formula-formula di atas, Anda dapat meningkatkan efisiensi dan kemampuan analisis data Anda dalam Spreadsheet.
Jenis-jenis formula di atas adalah alat yang kuat untuk mengoptimalkan pengolahan data dalam spreadsheet. Dengan memahami penggunaan masing-masing formula, Anda dapat meningkatkan efisiensi dan keakuratan analisis data Anda.
Kelebihan dan Kekurangan Spreadsheet
Beberapa kelebihan Menggunakan Spreadsheet adalah:
Pengolahan Data yang Efisien
Spreadsheet memungkinkan Anda untuk mengolah data skala besar dan mengoptimalkan perhitungan dengan mudah. Hal ini mempermudah analisis data yang memerlukan perhitungan kompleks.
User-Friendly
Pengoperasiannya cenderung user-friendly, sehingga dapat diakses oleh berbagai tingkat keahlian pengguna. Ini membantu dalam menyederhanakan kompleksitas kerja dengan spreadsheet.
Pengelolaan Dokumen
Kemampuan untuk mengelola dokumen, seperti laporan keuangan dan catatan harian, menjadikan spreadsheet sebagai alat yang multifungsi dalam menyusun dan mengorganisir informasi.
Kerja Kolaboratif
Kelebihan lainnya adalah cocok untuk kerja kolaboratif dalam tim. Spreadsheet memungkinkan berbagai pengguna untuk berkontribusi pada proyek yang sama secara bersamaan, meningkatkan produktivitas tim.
Keamanan dan Privasi
Produk seperti Google Sheets rutin menjalani verifikasi independen untuk kontrol keamanan, privasi, dan kepatuhan. Ini memberikan tingkat kepercayaan lebih terhadap keamanan data.
Dengan memahami berbagai dasar-dasar spreadsheet untuk HR, Anda akan lebih mudah dalam menyelesaikan pekerjaan. Ketahui lebih banyak mengenai dunia HR, karir dan bisnis dengan bacaan blog MyRobin. Semakin banyak ilmu yang Anda dapatkan, maka akan semakin mudah untuk meningkatkan kinerja.